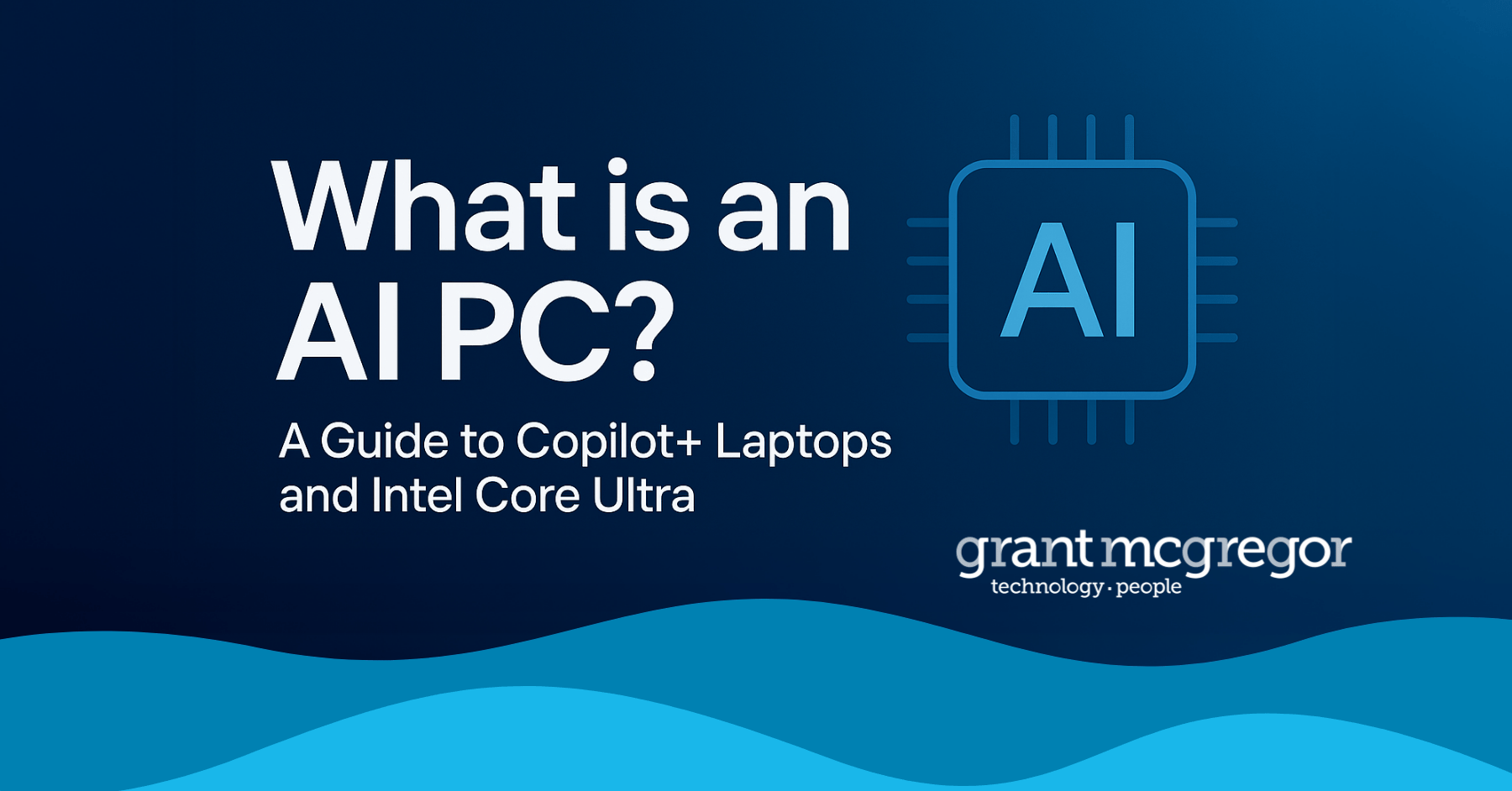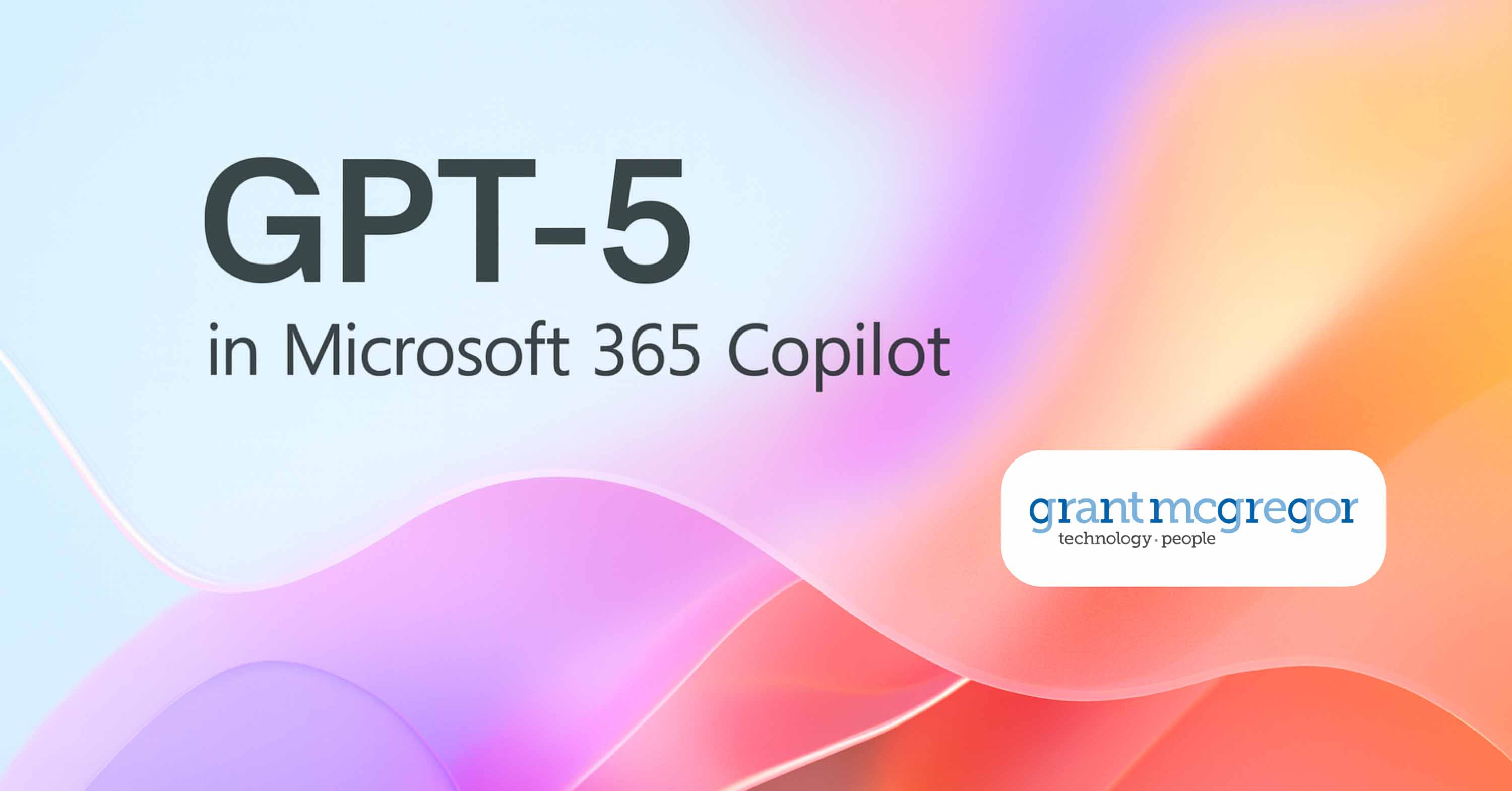New for 2022: Ten Great New Features in Microsoft Teams
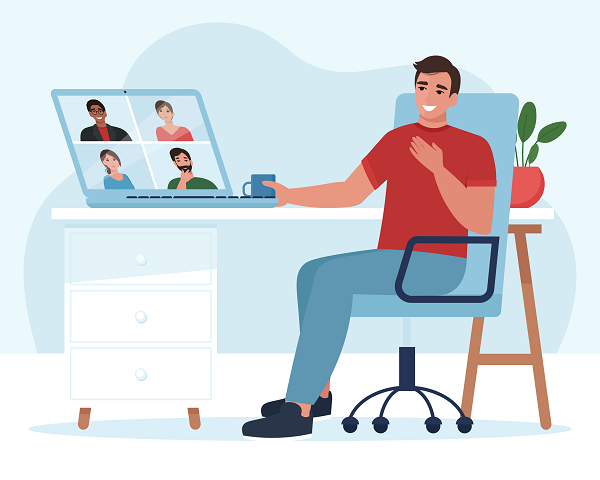
Microsoft Teams is now well established as a “can’t do without” piece of kit. The world has adjusted to hybrid working and Microsoft Teams is a big part of that story. Microsoft has responded by continually pushing out new features for Teams users.
You’ve probably seen some of our favourite additions to Microsoft Teams functionality during 2021, especially if you read our two recent blog posts:
• 8 Cool Features You Should Be Using in Microsoft Teams (from May 2021)
• Another 8 Great Features You Should Be Using in Microsoft Teams (from October 2021)
Since then, Microsoft has continued to release a whole host of extra features to the collaboration platform. This blog talks you through some of our favourite new features that the tech giant has already introduced in 2022.
#1. Mute notifications during meetings
If you find yourself being frequently distracted by chat and channel messages during meetings, this handy new feature offers a solution. You can choose to mute notifications during a meeting. You can do this for all meetings or on a per-meeting basis. Simply go to Settings > Meetings and calls > Mute notifications. To adjust for a particular meeting, click on more “ … “ and choose to mute or allow notifications.
#2. Channel name and corresponding SharePoint folder name now paired
This is a boon for administrators and users. Now, when you rename a Teams channel, the corresponding SharePoint folder will also be renamed. This will help to ensure consistency and make it easier for users to find their files from anywhere.
#3. Local time added to people profile
If you’re working with distributed teams located across the world and across multiple time zones, this will make meeting planning easier. The local time zone for each colleague will be displayed in their contact card, so you can be considerate of your colleague’s schedule.
#4. Word Cloud Poll
Do you use Microsoft Forms for polling? If you do use Forms within your Teams meetings, this will be a great new option for you. Word Cloud Poll enables you to collect your colleague’s open-ended responses before, during or after a Teams meeting and their responses will automatically be aggregated and displayed as a word cloud.
#5. Pin or hide your own video during Teams meetings
It can be disconcerting not to be able to see your own video when you are presenting, especially if you want to check how you are coming across. For other people, though, seeing your own video is just a massive distraction you could do without. This new feature enables you to pick what you see during a meeting. Choose to either see your own video at increased size. Or, to reduce distractions, opt to “Hide for me”. Simply hover over your video, click on the “…” and select the option you prefer.
#6. Pin chat messages
So that important messages don’t get lost within a chat stream, you can now pin a Teams chat message to the top of its stream. This helps provide chat members with quick access to important content and helps to raise awareness of key messages. Simply hover over the message you want to pin, click on the “…” and select the “Pin” option.
#7. Adjust the density of your chat streams
You can now adjust how chat messages are displayed, using the Chat Density feature. This allows you to create more space between lines for improved readability. Or narrow the lines spacing to fit more messages on the screen. Click on Settings > General > and then choose your preferred spacing option.
#8. Workflows in the Teams app store
Do you use Microsoft Power Platform Workflows? Workflows are a brilliant way to boost productivity by automating regular tasks. Workflows is now available as a category app in the Teams app store. It gives you access to pre-configured, templated workflows for common tasks, such as follow-up reminders and scheduling a meeting. Because they are built on Power Automate, they can be easily adapted using the Power Automate web portal.
#9. Shortcuts for muting during meetings
You can now use a keyboard shortcut to unmute yourself during meetings. Set your status to Mute. Then to unmute yourself, on Windows, hold down the use the Control and Space keys. On MacOS, hold down the Option and Space keys. Simply release the keys to return to your muted state.
#10. High fidelity audio
Until now, Teams hasn’t been known for its sound performance when sharing music. That will change with the new High Fidelity Audio setting. It offers a richer sound experience when you transmit music to listeners in a Teams meeting or call. It means that online music lessons, performances or other occasions when you might want to transmit high-quality music to an online audience can be successfully completed in Teams.
In this mode, Teams supports a 32kHz sampling rate at 128kbps. There are also options to turn off echo cancellation and noise suppression.
Before joining a meeting or call, go to Settings > Devices > High fidelity music mode and switch the toggle to on. There will be a checkbox underneath it for echo cancellation that is enabled by default. Once you're in a meeting, select the music note at the top of your meeting window. Microsoft recommends that, after you’ve finished sharing, you select the music note again to disable high fidelity music mode. That’s because this mode will use more bandwidth and won't suppress background noises as well.
Microsoft also recommends that you use high-quality external loudspeakers or professional microphones and headsets when in this mode, rather than Bluetooth devices.
Find out more here(1).
Read more about Microsoft Teams
If you’re not already using Microsoft Teams, start here: Should You Be Using Microsoft Teams?
If you’re using Teams, but still have desktop telephony devices read How Can You Streamline Your Digital Communications Channels? to discover how you could save money.
Or, for information about compliance and security topics pertaining to Microsoft Teams, read this two-part post:
Do you have specific questions that we’ve not answered here?
The Grant McGregor team is always on hand to help and we’re happy to answer any questions you might have about using Microsoft Teams or other Microsoft productivity and collaboration tools.
Call us on: 0808 164 4142
Sources:
1. https://support.microsoft.com/en-us/office/use-high-fidelity-music-mode-to-play-music-in-teams-c1550582-2f76-4b31-9f72-e98c7167a18e