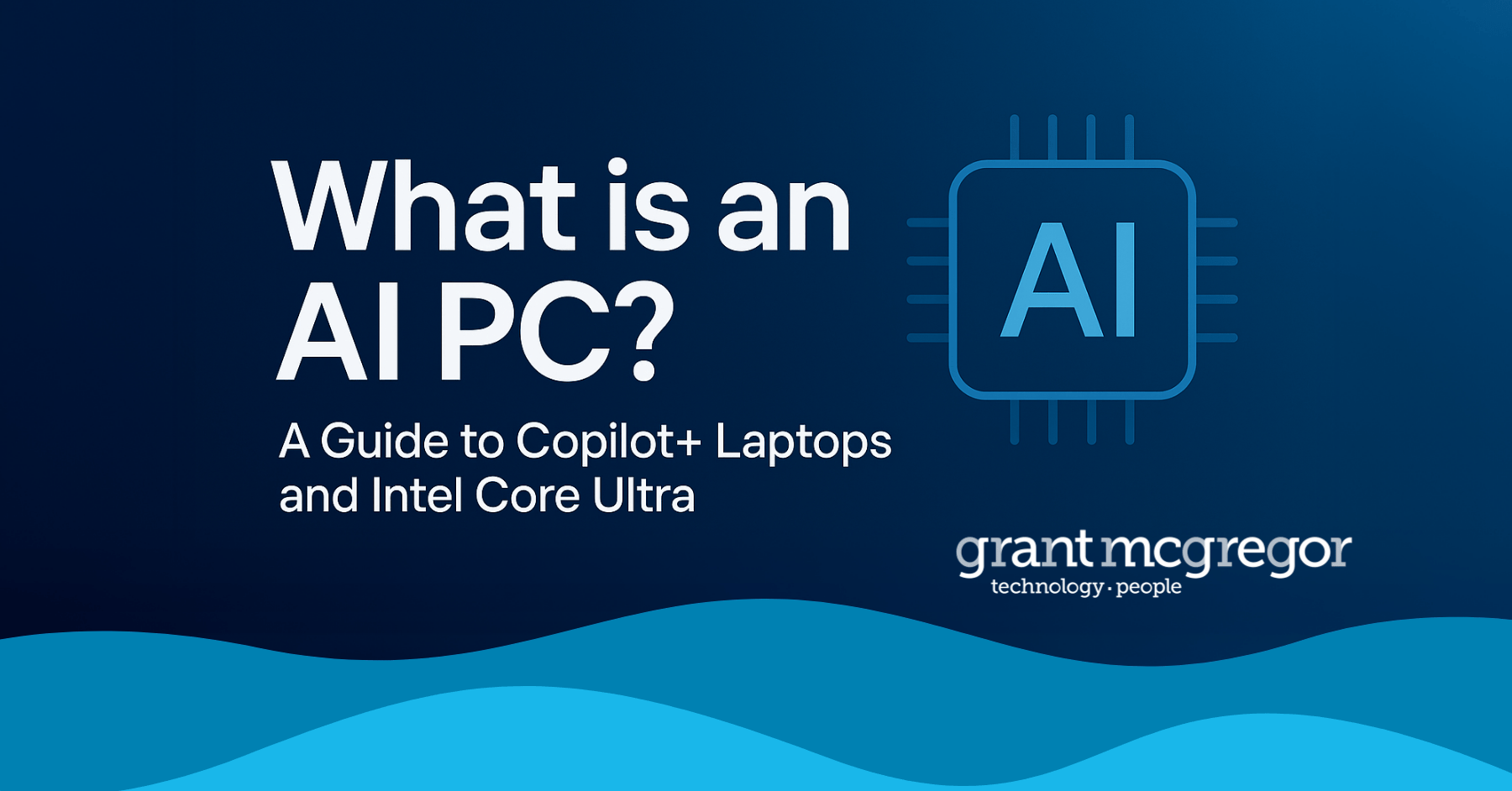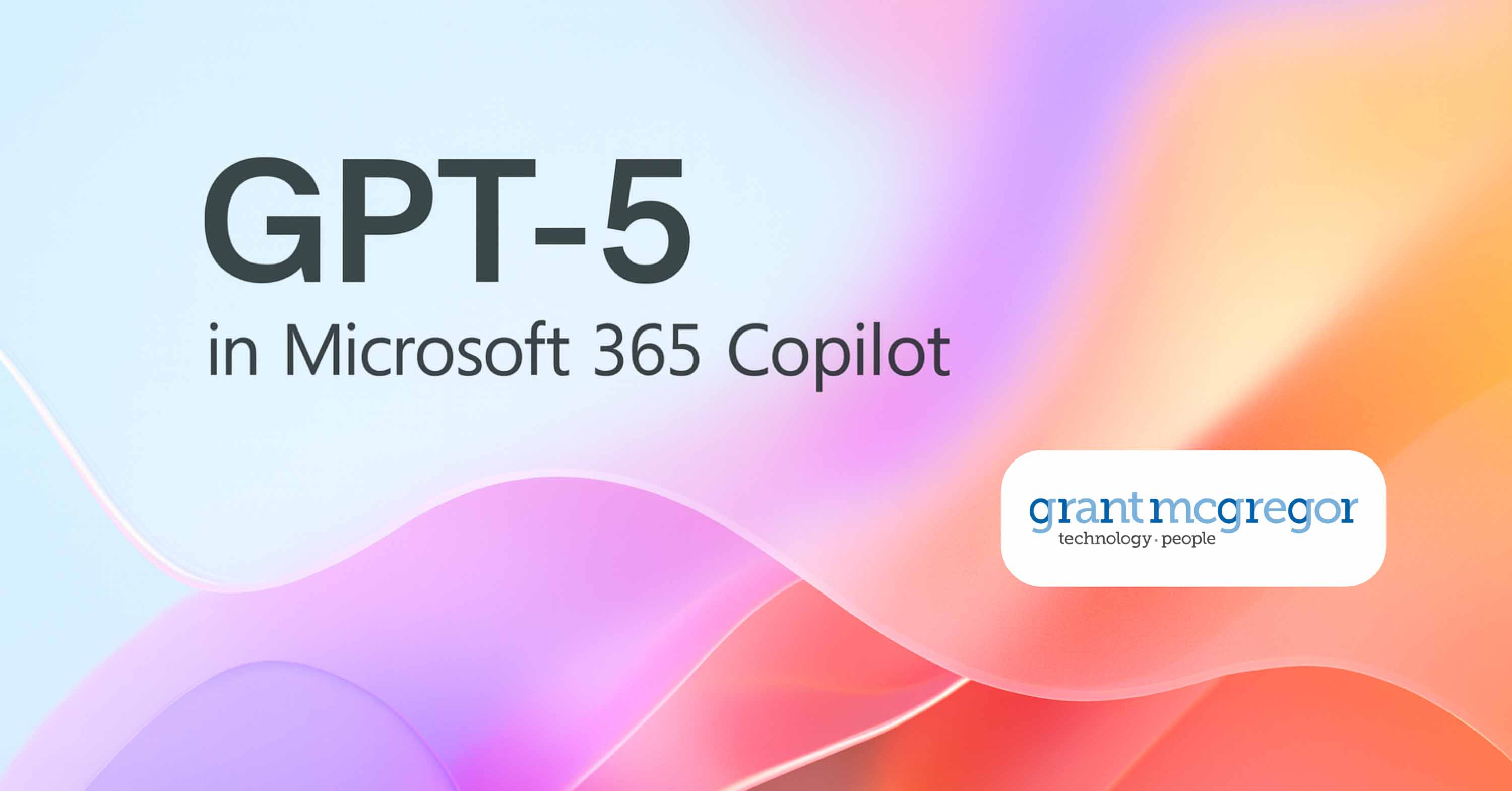8 Cool Features You Should Be Using in Microsoft Teams
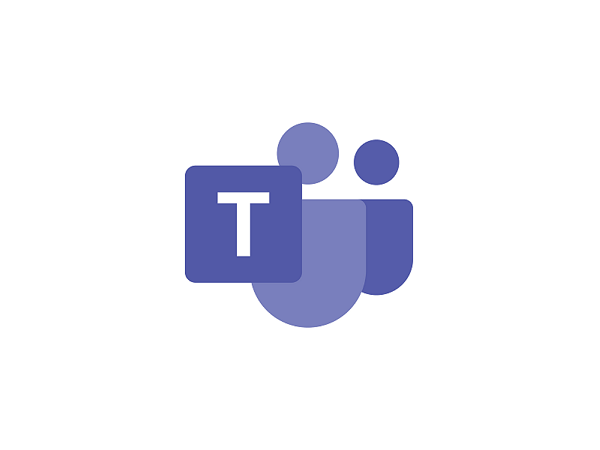
Microsoft Teams has gone from a quirky tool used – if at all – by the IT department to an essential piece of day-to-day business kit. But there are many cool features that are seriously under-used. Do you use these eight great features of Microsoft Teams?
In the last year, most of us have had to learn how to use Microsoft Teams on the hoof. Many of us have picked up what we needed to know as we’ve gone along – perhaps supplemented by the occasional online learning session, if we’re lucky.
Added to that, Microsoft is continually advancing the product. It has added a dazzling array of new features to Microsoft Teams over the last twelve months.
As a result, we thought it might be a good idea to highlight eight of the best Microsoft Teams features including, perhaps, some of which you might not be aware. So that, after reading this article, you can get added and maximum benefit from your use of Microsoft Teams.
#1. Optimise participation in meetings
There are a few little tricks in Microsoft Teams that have been added to make life easier for meeting organisers.
For one, when you individually invite attendees (not distribution lists) you can choose whether meeting invitees can bypass the lobby. Simply select “meeting options” and “who can bypass the lobby” then choose “people I invite”.
If you want to prevent people from forwarding your invite, that’s easy too. All you need to do is to turn off “allow forwarding” in Outlook when you schedule the meeting.
The other option that can come in really handy when you are presenting to a large group is the unmute feature. You can now unmute people even when they haven’t raised their hands. And, perhaps more usefully, you can prevent specific attendees from unmuting! Open the participant list, select the “more options” next to the attendee in question’s name and select “don’t allow to unmute”. And, in case you need it, you can also use the “more options” to switch off individual attendees’ cameras too.
#2. Whiteboard
Once you’ve used the whiteboard feature(1) in Microsoft Teams during a collaborative session or brainstorming session during a meeting, it’s likely you’ll become a devotee! It’s really easy to use. Plus, saved whiteboards can be used with the whiteboard applications on Windows 10 and IoS so you can go back and continue working on them later.
Depending on the screen type, attendees can add ideas and comments using either the pen option or the text option. The pen option is brilliant when used in conjunction with a Surface Hub in a meeting room. This way, you can fully support hybrid meetings and working environments.
Once added, items can be moved around the whiteboard canvas using drag and drop. When the meeting finishes, attendees can find the whiteboard in the Teams meeting chat under the whiteboard tab. It will also appear in the Board Gallery of the Microsoft 10 whiteboard app, making it easy for attendees to continue working on the whiteboard later.
#3. Federated Users
One of the great options in Microsoft Teams is being able to invite particular individuals from outside of the company to participate in particular Team channels. Usefully, Teams gives you quite tight controls over what such users are allowed to do.
Manage guest permissions by clicking the “…” next to the team, then decide which privileges users will be granted.
#4. Recording
The call recording feature in Microsoft Teams is brilliant. Simply click on the “…” and then on “record meeting” feature and the recording starts, accompanied by an on-screen message so that all attendees know that screen recording has been turned on.
The recordings capture audio, video, and screen sharing activity. Until recently, the recording happened in the cloud and was saved to Microsoft Stream(2). This enabled the recording to be shared securely across the organisation. However, from January 2021, Microsoft began changing this(3) so that all new Teams meeting recordings will be saved to OneDrive for Business and SharePoint – unless you delay this change by modifying your organisation’s Teams Meeting policies and explicitly set them to Stream.
This change means that for a Teams user's meetings to be recorded, Microsoft Stream no longer needs to be enabled for the tenant. However, you do need either Office 365 E1, E3, E5, A1, A3, A5, Microsoft 365 Business Premium, Business Standard, or Business Basic1 and users must consent to the company guidelines (if set up by the admin).
#5. Transcripts
As a new feature, Microsoft Teams now offers transcription with speaker attribution. This is a brilliant accessibility feature, and it is also super handy if you need to go back later and reference what was said.
The transcription is offered in near real time and is available during and after the meeting. Click on the “…” menu, choose “start transcription” and the transcription starts. Attendees are notified and can choose to hide the transcription. There’s also an option to turn off speaker attribution, if individuals don’t want to be identified in the transcript.
After the meeting, you can find the recording under the transcript tile for the meeting and in the chat. The even better news is that this also works with meeting recordings! There’s an option for recordings to have automatic transcription, so that users can play back meeting recordings with closed captions and search for important discussion items in the transcript. Simply turn the transcription on before you start recording.
#6. Out of office
Did you know that you can set an “out of office” status in Microsoft Teams, just as you would with Microsoft Outlook or any other mail client? Simply select your profile picture, then “set status message” and then “schedule out of office”. You can then choose how long the out of office status is set for and even add a personalised message, much as you would with Outlook.
#7. Simplified navigation
There are a few tricks that you can use to help you get around your Teams channels more easily. Two features that are super helpful and super easy to use are the back arrow and the bookmarks option.
The back arrow(4) now appears at the top of the app, so you can easily track back to the Team, document, message or channel you have recently been.
Bookmarks are really helpful for saving a message for later reading or reference or simply for tagging frequently used information. Simply choose the “save this message” option and the message is bookmarked.
To find it again, type “saved” into the search field in Microsoft Teams and you will see all your saved messages.
#8. What’s new?
You probably know that Microsoft Teams supports a whole range of Slash Commands. For example, /busy changes your status to busy and /dnd updates your status to do not disturb.
If you want to get the most out of Microsoft Teams, however, there is one Slash Command you should definitely memorise: /whatsnew
Next steps
How did we do? Did you learn something new?
Get involved and share the Microsoft Teams features you love to use on our LinkedIn page. We’d love to hear your thoughts.
If you aren’t yet using Microsoft Teams or if you would like more advice about how to get the most from your use of it, get your guide to MS Teams below:
Sources:
1. https://support.microsoft.com/en-gb/office/use-whiteboard-in-microsoft-teams-7a6e7218-e9dc-4ccc-89aa-b1a0bb9c31ee?ui=en-us&rs=en-gb&ad=gb
2. https://docs.microsoft.com/en-us/microsoftteams/cloud-recording
3. https://docs.microsoft.com/en-us/microsoftteams/tmr-meeting-recording-change
4. https://support.microsoft.com/en-us/office/use-history-to-revisit-where-you-ve-been-in-teams-7a89a0e5-9d4a-41a0-8c29-1f218b2fec9e