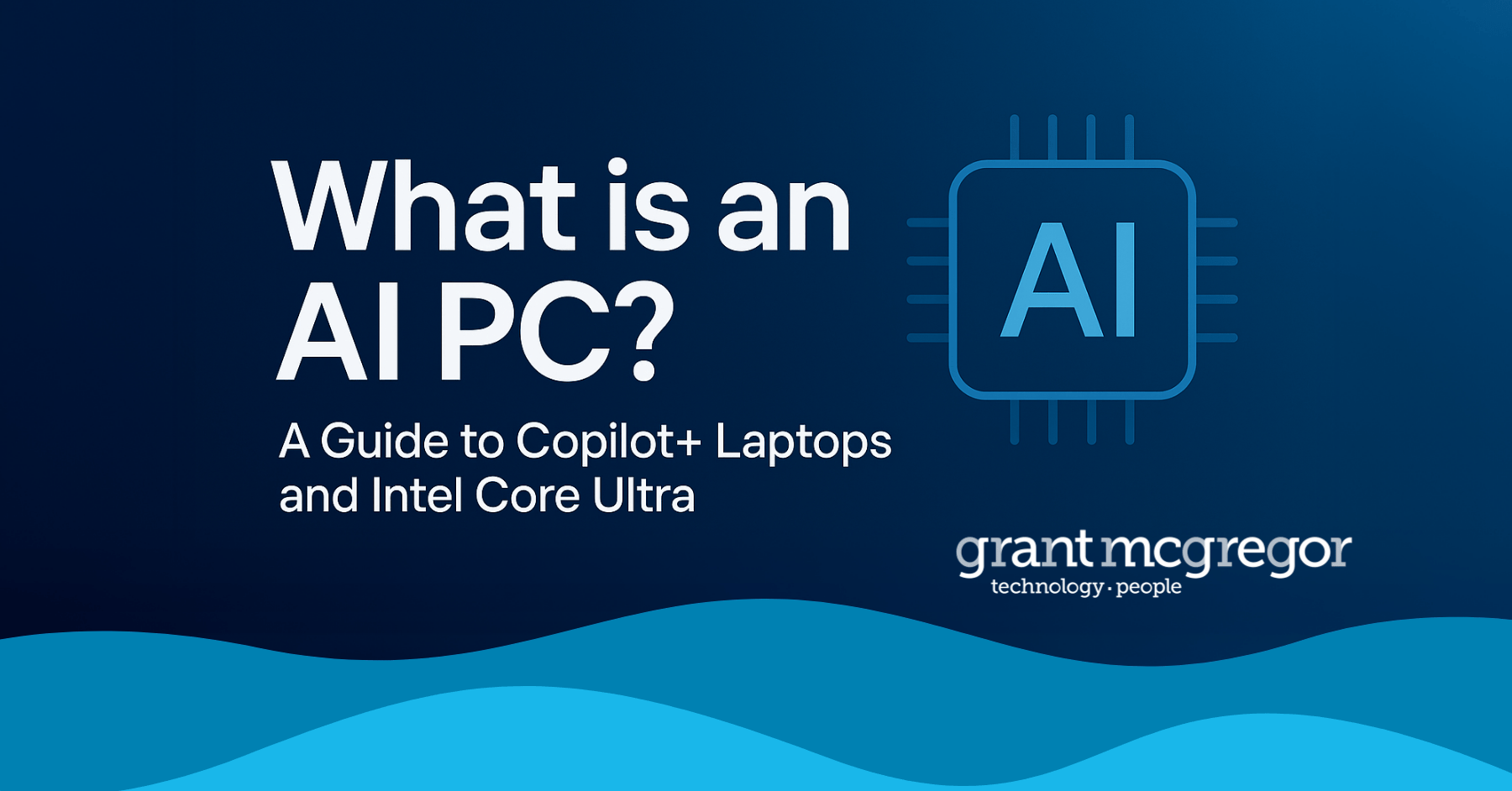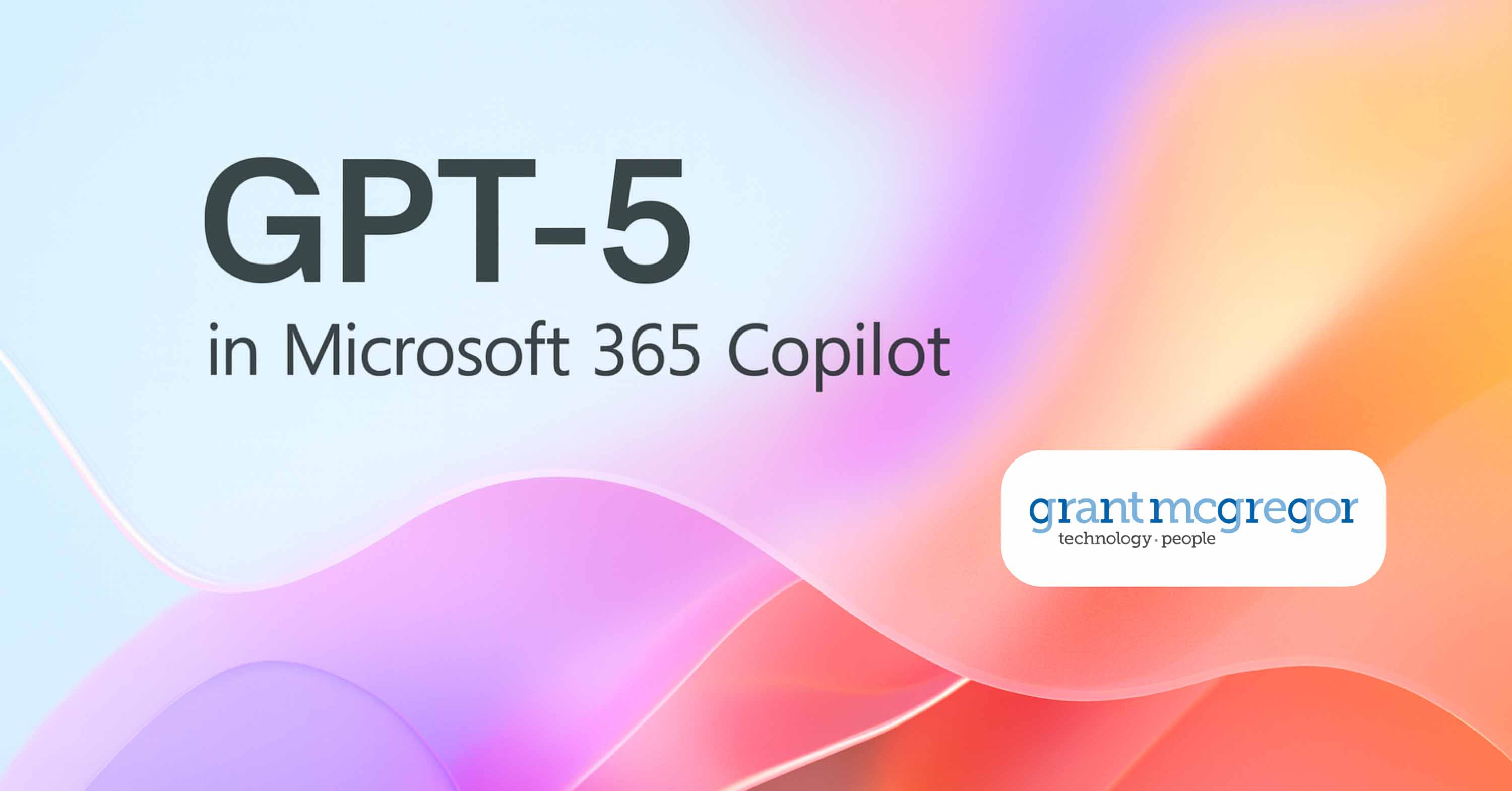Another 8 Great Features You Should Be Using in Microsoft Teams

A few months ago, we listed eight of our favourite but little-known features in Microsoft Teams. In this blog, we take a look at some of the latest additions to Microsoft Teams – and ask: could you benefit from them too?
Over the last eighteen months, Microsoft Teams has become an essential piece of business kit. It isn’t just the go-to solution for video conferencing, the tight integration with the other products in the Microsoft 365 suite of productivity tools offers huge advantages for the way you integrate digital communications and collaborate with colleagues.
Here's some more of our favourite Teams things…
#1. Collaborate on files
The live collaboration feature in Microsoft Teams is absolutely wonderful and so easy to use, but we can’t help feeling it is still a little under-used. We’re not sure whether that’s an awareness issue, or whether it is just about getting used to a new way of working… but once you discover how easy it is, there really is no going back!
You might be familiar with live collaboration from Google docs, but Microsoft Teams takes it forward another step.
Plus, if you or your collaborators are using Word, Excel or PowerPoint, you’ll avoid all those annoying compatibility issues that Google docs throws up.
You can choose to collaborate on a document while on a Teams call or not. If you want to chat through your changes as you edit, then you can either share the screen and have one person edit. Or you can both open the document locally and see each other’s changes live. You can see where they are making edits, because their position in the document is highlighted.
The interoperability of Teams with all the other Microsoft 365 tools – whether Word, Excel, PowerPoint or Visio – makes this such an easy-to-use option. It’s a real boost to what’s possible in terms of collaboration.
#2. Appear to be offline
Make time to concentrate on work by setting your status to “appear offline”. This way, it will look to others that you're not signed in to Teams and they won’t be expecting a response from you until you're back online. However, with “appear offline” you'll continue to receive notifications if anyone messages you.
It’s a great alternative to “busy” (which stops all notifications).
To set your status(1), simply click on your profile picture in the top right of Teams. Left click on the status field and select your preferred setting from the drop-down list.
#3. Save messages
If you get a lot of messages on Teams coming in over the course of the day, you’re going to love this handy little feature.
Simply click on the three dots that appear on the message you want to save for later and select the “Save this message” option.
Then, to revisit your saved messages(2), you simply right click your profile icon at the right of the screen and select “Saved” from the drop-down menu. Alternatively, you can access the list by using the slash command /saved.
#4. New emojis
A whole load more emojis were added to Teams recently, in a bid to make the experience of using it a bit more fun as well as to improve diversity and representation.
Up ‘til now, the choice was fairly limited – with 85 emojis available. Since July, though, Teams users have been able to add their pick of an expanded selection of 800 emojis(3). The new category selector helps you browse through the options(4) and the skin tone selector is very welcome (although this does reset when you logout).
#5. Change background
Be honest – how often have you been distracted by a background during a team meeting? Perhaps you find yourself trying to read the titles on someone else’s bookshelf? Or wishing you’d taken a few minutes before the meeting to tidy up your own shelves? Let’s face it, even after all these months of video calls, some of us still haven’t perfected our home office!
Microsoft has got a solution to this: Teams backgrounds(5). When you open a meeting and turn on your camera, simply select “Background Filters”. Here you can choose from a selection of pristine office environments that are a lot more professional than the view of your spare room or your over-stacked office shelves!
For the best effects, however, we suggest you create your own branded image as a .jpg or .png file complete with your organisation logo on the “wall”. Click on “Background Filters” and under “background settings” you can now upload your bespoke background by clicking on “add new”.
It’s a lot better than inviting your contacts to stare at your ironing pile.
#6. Reduce background noise
This is another handy tool to improve the professionalism of and reduce distractions in your Teams video meetings(6).
It’s similarly easy to use: click on the three dots next to your profile picture at the top right of Teams and select “Settings”. Select “Devices” on the left menu. Under “Noise suppression” you can select the right option for your ambient noise. The default auto setting is optimised to your local noise, but if you want to cut out everything that isn’t speech, choose “high”.
Alternatively, if you want to play background music during your presentation, for example, you might want to reduce the noise suppression – and there’s a “low” option for that!
#7. Spotlight someone in a meeting
To ensure the focus stays where it ought to be during a video conference, you can opt to spotlight one or more of the meeting participants, so their video remains the focus. This is really handy if one or more people are presenting, but other people in the meeting aren’t muted. This way, you can hear questions and feedback without losing focus on the presenters.
You can turn on spotlight(7), either by right clicking on the person’s video and then selecting “spotlight” (or “add spotlight” if you want more than one person to be in the spotlight). Alternatively, you can right click on a name in the participants list and “add spotlight” from there.
#8. Auto-record meetings
We noted in our last blog about cool features in Microsoft Teams how great the recording and transcription features are.
If you use the recordings feature a lot but occasionally find yourself forgetting to record some meetings, you will love Microsoft’s new auto-record feature!
The good thing about this in Teams is it’s really easy to use and you don’t need to involve IT. Simply go into the meeting invite, open the meeting options and then turn on “Record automatically”.
When a participant joins, the usual banner will appear at the top of the meeting window to indicate the meeting is being recorded. This is a handy nudge for you, as meeting organiser, to draw participants’ attention to the fact they are being recorded and ensure you have the necessary permissions. The meeting recording is shared as normal and all internal attendees are assigned “view” permissions.
It’s great to use when you know in advance that you’re going to want to record a meeting, conversation or conference. It’s just one less thing to remember.
Other things to note (generally about Teams recordings): to use the recording feature, it must be enabled by your IT admin. Guests or federated users can't record meetings or calls – only the meeting organiser or someone else from within the same company. The meeting recording continues even after that person leaves the meeting (until everyone leaves, or up to 4 hours).
Want more information about how to get the most from Microsoft Teams?
Read the first blog in this series: 8 cool features in Microsoft Teams
Find out more about Teams voice services: Should you be using Business Voice Pro?
Or find out how to streamline your digital communication channels.
Need an answer about something else?
The Grant McGregor team is always on hand to help with your Microsoft Teams or other IT queries. You can reach us:
Sources:
1. https://support.microsoft.com/en-us/office/change-your-status-in-teams-ce36ed14-6bc9-4775-a33e-6629ba4ff78e#:~:text=Appear%20away%20is%20when%20you,notifications%20if%20anyone%20messages%20you.
2. https://support.microsoft.com/en-us/office/mark-a-message-as-saved-or-unread-in-teams-3f04cba4-7f80-42ca-9983-cd93676c7420
3. https://techcommunity.microsoft.com/t5/microsoft-teams-public-preview/preview-exited-now-ga-expanded-emoji-picker/m-p/2282145
4. https://support.microsoft.com/en-us/office/view-all-available-emojis-b9c2ccda-9ad9-4dbb-a25d-bbcebf6311ae
5. https://support.microsoft.com/en-us/office/change-your-background-for-a-teams-meeting-f77a2381-443a-499d-825e-509a140f4780
6. https://support.microsoft.com/en-us/office/reduce-background-noise-in-teams-meetings-1a9c6819-137d-4b3b-a1c8-4ab20b234c0d#:~:text=Select%20your%20profile%20picture%20at,Noise%20suppression%2C%20select%20an%20option.&text=Auto%20(default)%20The%20Teams%20app,suppression%20based%20on%20local%20noise.&text=High%20Suppresses%20all%20background%20sound%20that%20isn't%20speech.
7. https://support.microsoft.com/en-us/office/spotlight-someone-s-video-in-a-teams-meeting-58be74a4-efac-4e89-a212-8d198182081e