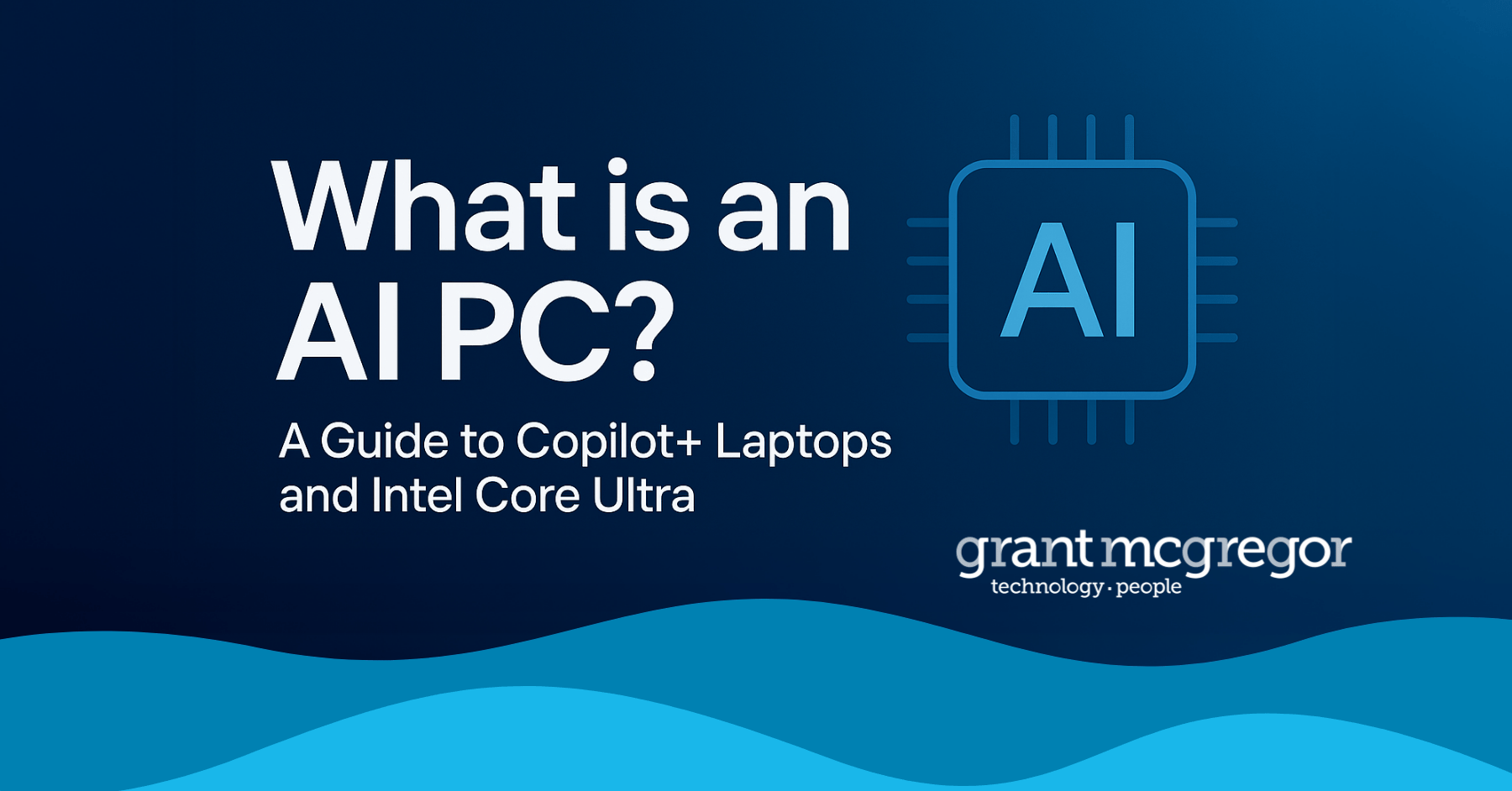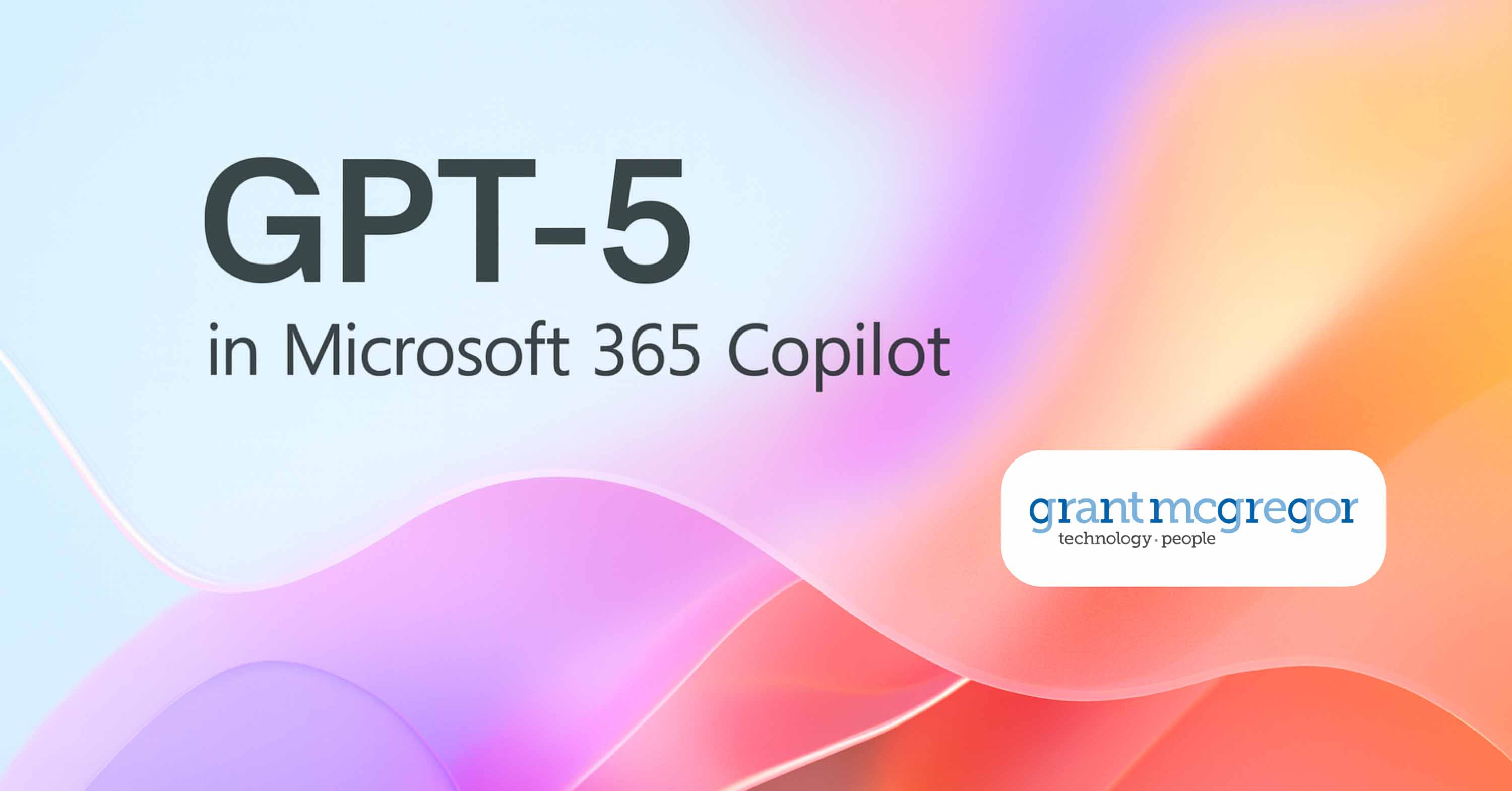Ten Top Tips for Using Microsoft Outlook More Effectively

Have you returned from the Christmas break to an overflowing inbox? Are you looking for ways to configure Microsoft Outlook in order to better organise your emails and improve productivity? Check out our top ten tips for using Microsoft Outlook more effectively below.
1. Connect Microsoft Outlook to your social media accounts
Fill in more information about your email contacts by connecting Microsoft Outlook to your social media accounts. To link the accounts simply go to File > Info > Account Settings > Social Network Accounts. There you will be able to connect Microsoft Outlook to your various different accounts on social media websites, such as Facebook and LinkedIn.
Once you have specified the account you would like to connect it to, you will simply need to type in your login details and give Outlook permission to access your social media account.
After your email and social media accounts have been connected, go to the People module of Microsoft Outlook and you will see that your contact list has been updated with your friends and followers (along with their information) from your social media accounts.
2. Organise your email contacts
Is your Outlook contacts list looking a little untidy? Perhaps you’ve connected it with your social media accounts only to find that you have multiple contact entries for some of the people on your list? If this is the case, you can simply link the contacts to give it a bit of a tidy up.
In order to link multiple entries for a single contact to unify the data, you will need to first go to Home and then People. On the right hand side of the screen, you will see there is an option to ‘Link Contacts,’ click on it and a dialogue box will appear. From there you will be able to search for a specific contact (using identifying information) and it will bring up all of the entries it has for that particular person. Check that the entries are correct and then click on them with your mouse to link them all together.
3. Widen your email search
It can be frustrating when you go to search for a particular email, only to find that Outlook is unable to locate it. Most of the time this will be because the program is only set up to search your Current Mailbox by default.
If you want to widen the search and ensure Outlook checks all of your mailboxes you will need to go to File > Options > Search. Where it says ‘Results’ select ‘All Mailboxes’ and click OK. This will then become your default search option for Outlook, so that when you next search for an email, it will check all of your mailboxes for matches instead.
4. Create ‘Favourites’
If you use Microsoft Outlook to manage a number of email accounts, you probably have quite a lot of folders in your Folder Pane. The problem with this is that trying to navigate these folders can become time consuming and complicated. If you want to save yourself a lot of time, we recommend creating ‘Favourites.’ This will make it easier for you to access and navigate your most-used email folders.
To do this go View > Folder Pane and click to enable ‘Favourites.’ Next you will need to add folders to your favourites list, to do this right click on a folder in the Folder Pane and click ‘Show in Favourites.’ You will then see that the folder has been moved to the top of the pane, under the ‘Favourites’ section.
5. Colour code your emails by sender
Are emails from a certain sender always more important than the rest in your inbox? Make them stand out to you by colour coding them!
First go to View > View Settings > Conditional Formatting. There you will see the ‘Unread Messages’ rule and the default blue colour settings. This colour setting can be changed, a long with the font used for your email headers.
If you want to assign a certain colour to one of your regular senders click on ‘Add.’ You will first need to name your rule. You can then choose the font and font colour you want to apply to the email header. Once you have done that, you will see the Filter dialogue box, which will ask you to select the options that describe the emails you want to be formatted with your new settings. Here you will be able to specify that you want them to be used for a specific sender. Click OK to save your new settings.
6. Bring back the To-Do bar
If you are using Outlook 2013 you may have noticed that the To-Do bar is missing. This is because it has been disabled by default. If you previously found the To-Do bar quite a useful feature, you can reinstate it by going to View > To-Do Bar and then using the dropdown list to select the items you want to appear on it.
7. Alter the ‘mark as read’ option to avoid missing important emails
Just because you have opened an email, it doesn’t necessarily mean you have taken the time to read it. However, using the default settings, Microsoft Office will still mark it as read. If this often leads you to missing important emails, you may want to think about altering the ‘mark as read’ option in Microsoft Outlook.
To do this simply go to File > Options > Mail and click on the ‘Reading Pane’ button. Click on the check box for ‘Mark items as read when viewed in the Reading Pane.’ You will then have the opportunity to change the number of seconds you want the message to show up in the Reading Panel before it is marked as read. The default option is five seconds, but you can extend this to twenty or thirty seconds to ensure emails are only marked as read if you have actually had time to read them.
8. Change the layout of Microsoft Outlook
Not fond of Microsoft Outlook’s appearance? Don’t worry, you can change it to better suit your needs and requirements! Simply click on the ‘View’ tab on the toolbar and choose ‘Change View.’ From there you will be able to see the different Microsoft Outlook layouts available. The one you will be used to is the default layout but there are multiple pre-sets for you to choose from, including one that only displays your most recent emails.
Once you have finished altering the layout of your email inbox click on ‘Change View’ and then ‘Save Current View as a New View.’ You will then have the opportunity to give your new layout a name and specify which folders it can be used on and by which users.
9. Disable any add-ins that you don’t need
Sometimes when you install an application on your PC it will automatically install an add-in in Microsoft Outlook. For example, some users find that when they install iTunes on their PC, it also install as add-in that syncs their Outlook calendar with their iPod – something which they may or may not find useful.
The problem with having a lot of Outlook add-ins is that it can noticeably slow down the performance of the program or even cause it to malfunction. If there are any add-ins that you do not use, disable them and you’ll find Microsoft Office will run far more efficiently.
10. Close Outlook before shutting down your PC
When people want to shut down their computers, they tend to head straight for the shutting down button in Windows, rather than closing all of their applications individually. Whilst doing this will automatically close all of your applications, it can be a dangerous game to play, especially when it comes to Microsoft Outlook.
The problem is that Windows only gives applications a certain amount of time to close before it terminates them forcefully. Seeing as Outlook is a database application, it takes a little longer to close and doesn’t usually meet Windows’ strict time schedule. If Outlook is terminated prematurely there is the chance it will corrupt your pst-file and cause data loss.
We would advise that by simply taking a few seconds to close Microsoft Outlook down properly before shutting down your PC, you eliminate the risk of you losing all of your important emails and attachments.
We hope you’ve enjoyed these ten top tips for Microsoft Outlook, let us know your thoughts and experiences with this vital, everyday application.